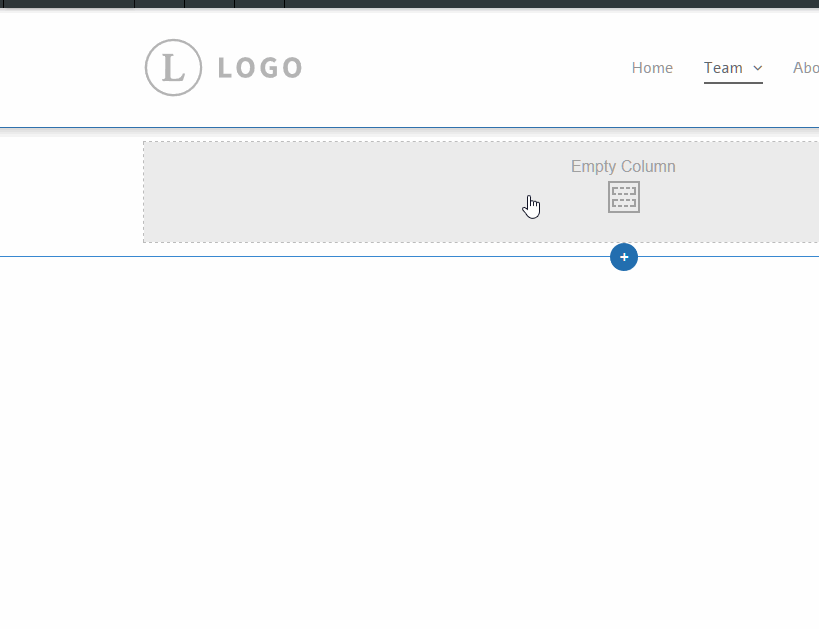Ecwid Ecommerce – Store

Build an extensive online store with the Ecwid Ecommerce widget. Ecwid is one of the most powerful and comprehensive ecommerce solutions on the web, providing you with a shopping cart, product categories, search capability, and a complete checkout process. Use our Ecwid Ecommerce widgets for simple integration of your individual Ecwid products, or your entire Ecwid store.
Create an Ecwid account: Ecwid.com
Note: This documentation is for the Ecwid Ecommerce Store widget. For documentation on the Ecwid Ecomerce Single Product widget, go here.
Tutorial Video
Version Log
- 1.1: Added color pickers for button color (10/18/2018)
- 1.0 Beta: Initial Release
Setup
REGISTERING AT ECWID.COM
Your Ecwid account will become the “backend” of your store, where you manage your products, sales, customers, etc. This section will show you how to get set up at Ecwid.com.
- If you don’t already have an Ecwid account, set one up at Ecwid.com.
- Follow the log in or registration process. You may begin setting up products immediately. Detailed store setup instructions are not provided here, as extensive documentation is available at Ecwid.com
- Once your store is set up, your default home page at Ecwid will be your Store Management page. Set your store up as you like. Most settings here are automatically applied to your store. As you update settings, your published store will be updated immediately (if your website is published – no republish is necessary).
ACQUIRING YOUR STORE AND PRODUCT ID’S AT ECWID.COM
- Click on any product in your catalog.
- The Product ID and Store ID are located in the URL of your product page.
- Look for the first string of numbers in the URL and copy it. This is your Store ID, which should be placed in the Store ID field in the widget option panel in Without Code.

- The second string of characters is your Product ID. Copy it and paste this in the Product ID field in the widget option panel in Without Code.

- Repeat this process as needed for each Product ID. The Store ID is always the same.
ACQUIRING YOUR CATEGORY ID AT ECWID.COM
Note that the Category ID is only needed if you choose to use a default category in your Ecwid Store.
- Navigate to Catalog > Categories.
- Select a category.
- The Category ID is located in the URL of the selected category. Find the string of characters and copy it. Paste this in the Default Category ID field of the widget option panel in Without Code.

WIDGET SETUP IN WITHOUT CODE
- Place the Ecwid Ecommerce Store as desired on your page.
- Enter the Store ID. Acquire the Store ID using the instructions above.
- Enable Breadcrumb Navigation: This setting enables breadcrumb navigation for your store. This is especially useful in stores with many products.
- Enable Search Box: This setting allows your store to be searched by users.
- Products Per Page: This sets the limit for the maximum number of products to be displayed on a page.
- Default Category ID: This allows a specified category to be displayed by default. When users navigate to your store, they will see items from the specified category. Leave this field blank if you choose not to use it. Follow the instructions above for acquiring your Category ID.
The rest of the store settings are handled at Ecwid.com. Visit your Ecwid store account to take advantage of the extensive options available.
FAQ’S
Q: I dont’ see my store when I preview my site.
A: Your Ecwid store or single products will not be seen in the site preview function. Please publish your site to preview it. If you are working on an existing, published site, a good method for testing your store before you publish it is to place the store on a page that is hidden in your site navigation. Once you’ve published you’re happy with your store, you can unhide the page in your navigation.
Q: I’ve published my site and when I navigate to another page and come back to my store page, my store is gone.
A: The Ecwid Ecommerce widgets (both the Store widget and the Single Product widget) require the “Quick Navigation” option to be disabled. This option can be found within the Navigation Links widget: Navigation Links > Pages tab > More Design Options > Quick Navigation.